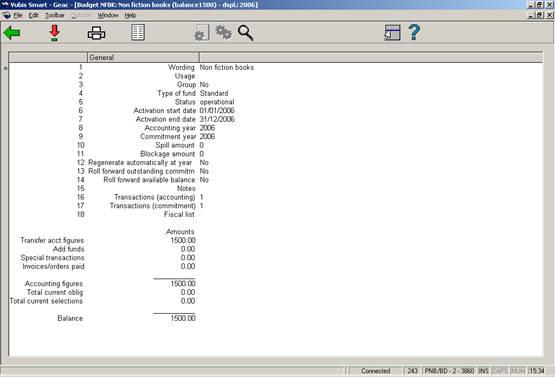 |
By choosing this option or by double-clicking on a particular budget, the full details are displayed:
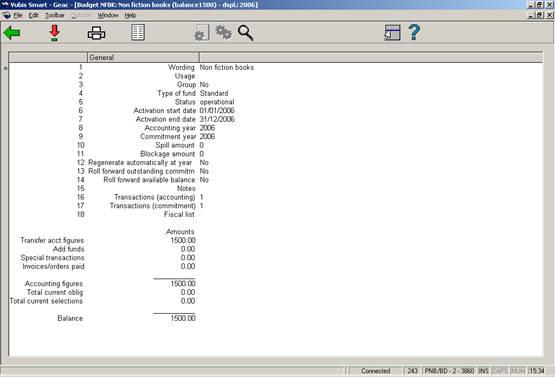
To actually start using a budget money must be added first. See section 243.3.1.
: Select a line number and then this option to modify some of the ‘General data’.
When you select one of the general data blocks ‘Wording’, ‘Spill amount’, ‘Blockage amount’, ‘Accounting year’ or ’Commitment year’ an input form will be displayed which allows you to modify the details.
: After choosing this option the system will switch to the standard output procedure.
: A free text field. After choosing this option, an input screen is displayed. The contents will appear in field 15. You can create multiple notes.
: This button is only active for a fund group. See section 243.3.2.
: This button is only active for a fund group. See section 243.3.2.
: With this option you can see which restrictions apply to this budget (optional). See the help on AFO 277 – Acquisitions Lists – Location budget lists for more information.
Note!
These options all apply to one budget. Some of these options can also be applied to all budgets at the same time (see the information on ‘Global options’ in section 243.4).
By double-clicking on line 16 or 17 funds can be added to a budget.
· (16) Transactions (accounting): Enter the amount to be added here.
· (17) Transactions (commitments): To set aside a specific amount, e.g. to pay for serials subscriptions.

Click on the button to add funds:

Type: you have a choice of:
· : To roll forward an amount from a previous year. Once this has been used, it will always have to be done manually thereafter.
· : This option can be used e.g. when a donation is received.
· : This option is used to add funds to a new budget.
Amount: Enter the amount to be added, without decimal point!
Reason: A brief explanation, mandatory.
Funds already committed?: Enter N (for no) here, in the normal situation. Enter Y(for yes) here and nothing further can be done with this budget.
A budget group can be created to allow for cost sharing of items purchased. This is sometimes referred to as fund percentage purchasing. A budget group would be used during the order cycle instead of a standard budget fund if the cost of an item were to be shared. If this field is checked, you will have access to the Group List icon. Using this icon, you can assign budgets and percentages for cost sharing. Fund groups are defined as a selection of budget funds.
Each fund in the list has a percentage allocated and the sum of all percentage allocations must equal 100%. Percentages must be entered as whole numbers for each fund. You enter the budget group during the ordering process and commitment/spending is done in the budget funds attached to the budget group. For example, a Budget Group may be set up to share costs between BudgetA – 50 % and BudgetB – 50 %. Ordering a title for $10.00 using this budget group results in $5.00 commitment in BudgetA and $5.00 commitment in BudgetB.
Once this field is set, it cannot be changed.
When you have checked the Group box when creating a budget, you can then link existing budgets to this group.
· - If the record displaying on the fund detail screen is a Group type record (group flag =1), the group list button on the Fund detail screen will be activated. After choosing this option an overview screen will be displayed:
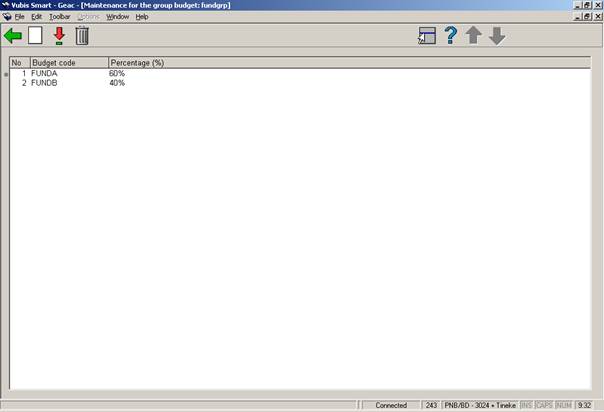
: choose this option to add an existing budget to the group. An input form is displayed where you can choose a budget code from the dropdown list and add a percentage.
: select a budget and then this option to modify the percentage.
:select a budget and then this option to remove the budget from the list.
Note
Once the budget group is ‘In use’ changes are no longer allowed.
· - If the record displaying on the fund detail screen is a Group type record (group flag =1), the Group Technical status button on the Fund detail screen will be activated.
Choose this option to display a form containing the creation date, creator, in-use flag and activation flag for the group:
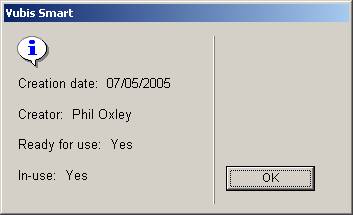
At the end of the financial year various actions must be performed to set up the budgets for the new year. See the help on other AFO’s mentioned for more details on some of these steps.
Prior to year end date
1, in AFO 276 – Fiscal year control, set up the fiscal year code for the next fiscal year if not already done.
Step 2 can be done either prior to year end date or on the year end date
2. in AFO 243 – Global options – do option 1 (to generate new budgets)
On the year end date
3. in AFO 243 – Global options – perform the required tasks, depending on the situation in your library (see section 243.4.1).
4. in AFO 272 – Order number format – Change the setup of the order number format (if desired) to reflect the start of the new fiscal year (for example set prefix to 2007, sequence to 00001)
5. in AFO 272 – Miscellaneous – Default fiscal year in budgets – change to new fiscal year (for example. 2007). Now when you go into AFO 243, 2007 budgets will display as the default.
6. once the fiscal year changes (i.e. start date of next fiscal year is reached), go back into AFO 276 and use the Set current year icon to set the current year to the fiscal year code that currently displays a status of “Next”. The fiscal code’s status will change to “Current” and the Set current year icon will turn off. Create a new fiscal year code for the next fiscal year.
7. In AFO 243 – Global options – Optionally set spill and/or blockage amounts.
After choosing this option an overview screen will be displayed:
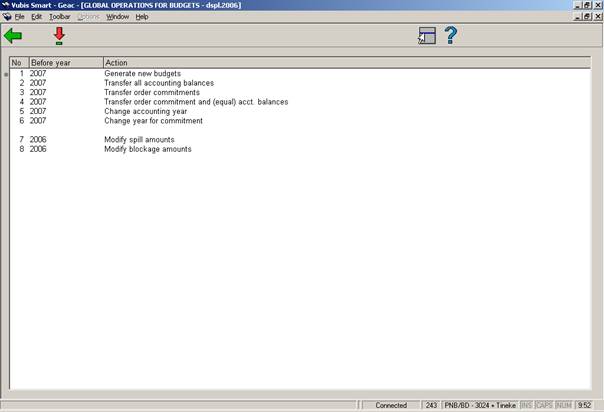
: select a line and the this option to perform that particular function.
1. Generate new budgets
With this menu option all operational and locked budgets are copied from the current year to the next fiscal year. When you select this option an input screen will be displayed.
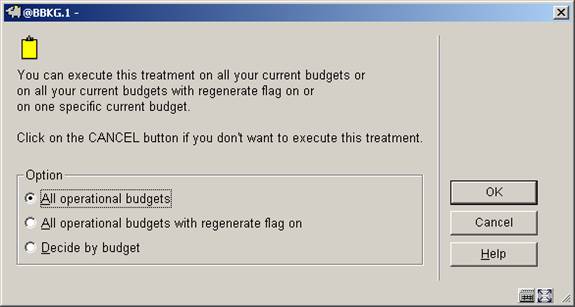
Here you can choose whether you want the option to be implemented on all operational and locked budgets or if you want to decide per budget.
Please note!
All budgets with the status ‘Not in use’ will not be copied. If you implement this option and later realise that there is a budget which should be ‘back in use’ in the new year, then you should make that budget operational again (in the old year) and then run this option again.
After you have made your choice an information screen will be displayed. The year will be displayed for which the budgets will be created (i.e. the current year + 1). A list of budgets not in use in the current year will then be displayed.
2. Transfer all accounting balances
The totals of the accounting balances are transferred to the newly created budgets with this menu option. When you select this option an input screen will be displayed (see above). On the input screen you can choose whether you want to do this for all the budgets in use or to decide per budget. An information screen will then be displayed for the new year followed by a list of budgets that were not in use or not defined in the current year.
Note:
This option carries forward the unspent balance in your budgets.
3. Transfer order commitments
The budget commitment amounts are transferred to the newly created budgets with this menu option. When you select this option an information screen for the next fiscal year will first be displayed, followed by an input screen.

On the input screen you can choose whether you want to do this for all the budgets in use or to decide per budget. The system will then switch to the standard procedure for starting processes.
Note:
This option carries forward the commitment amount to your new budgets.
4. Transfer order commitment amounts and (equal) acct. balances
The budget commitment amounts are transferred to the newly created budgets and added to the account balance with this menu option. When you select this option an information screen for the new year will first be displayed, followed by an input screen. On the input screen you can choose whether you want to do this for all the budgets in use or to decide per budget. The system will then switch to the standard procedure for starting processes.
Note:
This option carries forward the commitment amount to your new budgets and adds the amount to your current accounting balance.
5. Change accounting year
When you select this option an input screen will be displayed.

On the input screen you can choose whether you want to change the accounting year for all the budgets in use or to decide per budget. An information screen will then be displayed for the new year.
Once you have changed the accounting year, invoices paid against a budget will spend money out of the new accounting year’s balance.
6. Change year for commitment
When you select this option an input screen will be displayed.
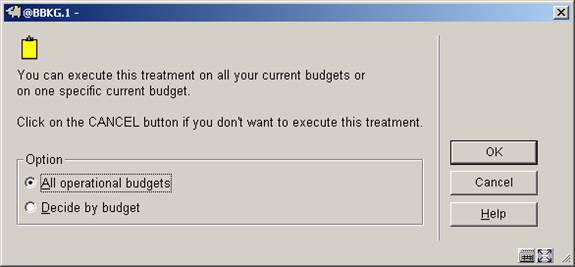
On the input screen you can choose whether you want to change the commitment year for all the budgets in use or to decide per budget. An information screen will then be displayed for the new year.
Once you have changed the year for commitment, new orders entered against a budget will commit money out of the new commitment year’s budget.
7. Modify spill amounts
When you select this option an input screen will be displayed. On the input screen you can choose whether you want to amend the spill amounts for all the budgets in use or to decide per budget. An input screen will then be displayed on which you can input the new trigger amount (or percentage).
Note:
This job can be run at any time during the fiscal year.
8. Modify blockage amounts
When you select this option an input screen will be displayed. On the input screen you can choose whether you want to amend the blockage amounts for all the budgets in use or to decide per budget. An input screen will then be displayed on which you can input the new blockage amount (or percentage).
Note:
This job can be run at any time during the fiscal year.
Remarks concerning budget groups:
Budget group records are processed through the year end processing routines just like base budgets. These records do not have any money against them.
Budget group records are rolled over during year end (i.e. a new record for the fiscal year will be created if the ‘Regenerate flag’ is set or if the budget group is manually selected). If a base budget belonging to a budget group is not set to regenerate during year end, this base budget is removed from the budget group and the ‘group activated flag’ in the budget group record is set back to 0. After step one (generate new budgets) of year end is over, the new budget group record will have its status set to ‘not in use’. Until the budget group is assigned to a new/existing order, the library will be able to update the percentages.
In step 3 of year end (transfer order commitments), if the budget code points to a budget group, the ‘group activated flag’ must be set to 1 or the transfer cannot go through.
· Document control - Change History
|
Version |
Date |
Change description |
Author |
|
1.0 |
unknown |
creation |
|
|
2.0 |
August 2006 |
updates for release 2.4.1 build 17 |
|